How To Create, Delete & Manage OTT Profiles
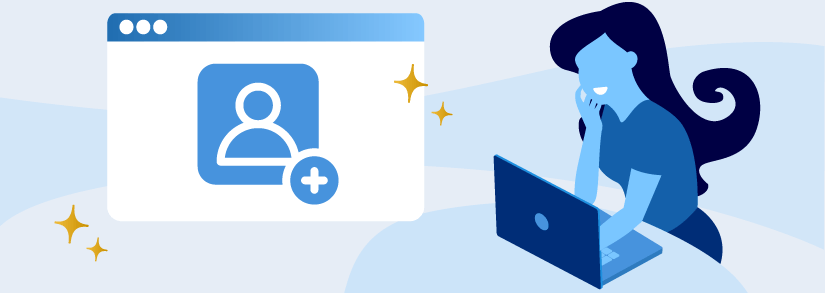
With the rise of OTT platforms, there are very few people who don’t have a subscription to at least one streaming service or are sharing it with their friends or family. If you are the sole user of an OTT account, profiles may not matter that much. But, if you’re sharing an account, profiles can considerably enhance your personal experience.
For example, if you’re sharing your Netflix subscription with your partner, by creating two separate profiles, the platform will get an understanding of your preferences and provide you with recommendations accordingly.
So, if you’re wondering how to create, delete and manage OTT profiles, we’ve provided a comprehensive step-by-step guide to give you a better understanding.
How to Set Up and Manage Netflix Profiles
In this section, we will show you how to build a Netflix profile in a browser on a Mac or PC desktop and on other devices such as smartphones, tablet devices, smart TVs, and streaming devices.
How to Set Up Netflix Profiles on a Mac or PC
Updating your profiles is nearly the same throughout most devices, although the path you take may change based on the device you utilize. First, let’s look at how you may manage profiles on your desktop.
Step 1: If you haven’t already, go to netflix.com in your preferred web browser and sign in.
Step 2: Netflix shows the available movies and series on the Home screen. In the upper-right area of the screen, select the Profile button.
If your account already has several profiles, the “Who’s Watching?” page will display. Skip to Step 5 after clicking Add Profile above and to the right side of the page.
Step 3: A drop-down menu displays when you hit the Profile button. Select Manage Profiles from the menu.
Step 4: Click on the Add Profile icon, which looks like a plus sign.
Step 5: Give the profile a name. Mark the Kid tick box if the profile is for a kid.
Step 6: To save a profile, select Continue and proceed to the Profile Management screen.
How to Set Up Netflix Profiles on Smartphones or SmartTVs
Profile creation and administration on a PC would be simpler, but we typically watch Netflix on smartphones, tablets, smart TVs, as well as streaming devices such as Roku or Apple TV. We can also build profiles and manage your settings on most of these devices.
- On an iPhone / iPad: Click on the active screen profile icon. Profiles with a Profile Management button underneath are mentioned above. Tap Profile Management > Add Profile.
- On Android Systems: Click the menu icon of the Hamburger displayed in the top-left corner of the screen as 3 horizontal lines. To access the “Who Watches?” screen, click the active profile from the top-right menu and press Edit to modify the profiles. Tap the Edit profile option.
- On SmartTV and the majority of other smart devices: Click Profiles or your profile symbol at the top of the column that starts with Search. To establish a new profile, press the Plus (+) icon on the Profiles screen. Press the profile you wish to modify, then tap or slide down to the pencil icon and click.
How to Modify Various Netflix Profile Settings
Netflix profiles are an excellent way to personalize the Netflix service to people in your home, set up parental restrictions for children in the family, ensure that every episode begins at the beginning, or segregate users’ hobbies and viewing patterns.
You may wish to tweak a few options now that you’ve established a new profile, especially if it’s for a youngster. Here’s how to do it.
Tap the pencil symbol for the profile you wish to edit on the Manage Profile screen.
Adjust the following options:
- Update the Profile Name: You may change the profile name by tapping on it and entering in a new one.
- Select a New Image: To modify the profile image, click the pencil symbol in the lower-left side of the profile icon. You will be unable to post your own photo.
- Alter the Maturity Level: To change the level of maturity, select the drop-down menu next to Allowed TV Shows and Movies. Little Babies, Older Children, Teens, and All Maturity Levels are among the maturity levels. Just Little Kids and Older Kids will appear in the dropdown if the profile is created as a kid’s profile.
- Modify the Language: From this page, you can also modify the Language settings.
To save all the changes, press Save.
How to Set Up and Manage Amazon Prime Video Profiles
You could log in to many devices with a single Amazon account, and if everyone in your family likes programs on Amazon Prime Video, you can get a variety of material based on the preferences of all individuals who have access to that account.
Moreover, by creating several accounts, you will no longer have to see a jumbled homepage or view content that doesn’t suit your preferneces. As a result, it may be quite useful to establish several profiles for all members of your family or individuals who watch Amazon Prime Video utilising a single Amazon account.
So, without any further ado, let’s get going with how to create, manage, and remove Amazon Prime Video profiles from your laptop or phone.
How to Set Up Amazon Prime Video Profiles on a Mac or PC
Step 1: Sign in to your Prime Video profile if you watch Prime Video content on your laptop via an internet browser. Tap on the drop-down menu relating to the username in the upper right side of the homepage, and then click on ‘Manage profiles.’ If you prefer, you may instead go straight to the ‘Add new’ button.
Step 2: Next, click the ‘Add new’ button.
Step 3: Give the profile a name to make it simpler to comprehend based on who will use it, and then press the ‘Save changes’ button. Based on whether the profile you’re making is for a child in your family, you can toggle the ‘Kid’s profile’ option on.
Step 4: From the drop-down list, you may now shift to any of the new profiles underneath your user account.
Step 5: You could also rename or remove a profile from the ‘Manage profiles’ tab. To do so, go to the ‘Manage Profiles’ page and click the ‘Edit Profile’ option.
Step 6: Next, choose the profile you wish to remove or change.
Depending on your needs, you may change the profile’s name or delete it entirely by clicking the ‘Remove Profile’ button. If you modified the name, click the ‘Save changes’ button to make the new change permanent.
How to Set Up Amazon Prime Video Profiles on Smartphones
Step 1: If you enjoy viewing your favourite program on your smartphone, you may experiment with profiles using the mobile app. To do so, launch the Prime Video app and select ‘My things.’ Click on the drop-down option related to the username in the ‘My stuff’ page, and then click on ‘Create a profile.’
Step 2: Give the profile and username, and, based on whether the profile will be used by children, activate the ‘Kid’s profile?’ option. It’s the same as making a profile on the website. After you’ve given it a name, press the ‘Save’ button.
Step 3: If you wish to delete or update an existing profile, go over to ‘Manage profiles’ and choose the username from the drop-down box.
Step 4: Press on the little pencil symbol to rename or remove the profile name, and then tap on ‘Save’ when finished.
Step 5: To remove the profile, touch on the delete button and then on ‘Yes’ in the confirmation window that opens.
With multiple accounts, it is now simpler to get the most of Amazon Prime Video within a family since all members may select to watch precisely what they want without having to view content recommendations made for other family members.
So, without a question, the ability to establish numerous profiles is a godsend for Amazon Prime Video subscribers. But, before you begin establishing numerous profiles, keep one thing in mind. You can establish a maximum of six profiles on Prime Video.
How to Set Up and Manage Disney+Hotstar Profiles
Disney+ Hotstar has announced that it is developing numerous user profiles for its platform. You can add family members/friends to your account using the multiple profiles functionality. In other words, the account dividing function allows many users to be associated with a single account and produces different user profiles.
The information was iterated by the Disney+ HS-helps in answer to a user inquiry on Twitter, a blogging and social media site. It was also said that Disney+ Hotstar Premium customers will be able to enjoy the material on two screens at the same time.
Stay tuned with us at Selectra for more information about this update!
How to Set Up and Manage ZEE5 Profiles
While Zee5 does not allow you to create numerous user profiles, you may edit the following data for your existing profile:
How to Update ZEE5 Profile Information On Smartphones
- Log in to the ZEE5 mobile app on your smartphone.
- On the mobile app’s interface, click the menu bar.
- On the top, click the person/profile symbol.
- Select Edit.
- You may now change all of your profile’s essential information.
How to Update ZEE5 Profile Information On Desktop/Laptop
- Go to zee5.com and sign in.
- On the top, click the person/profile symbol.
- Select your name by clicking on it.
- Select Edit.
Please keep in mind that if you have signed in using your mobile number, you will not be able to update or modify the information. However, if you signed in with your Email ID, you will be able to update or alter the data.
How to Set Up and Manage SonyLIV Profiles
Sony LIV is introducing user profiles for family members and friends who combine Sony LIV accounts. The functionality is now available on the Android mobile app.
Step 1: When you log in, you’ll be asked to select ‘Who’s Watching?’ In this section, you’ll get the option to ‘Add Profile.’ Click on the ‘Add Profile’ button.
Step 2: After clicking, you’ll be able to add relevant information about the new profile. Fill in the details and click on ‘Add’.
Step 3: If you’re creating an account for your child, you have the option to turn on ‘Parent Control’ for which you need to add a 4-digit pin to confirm. Once done, your new profile will be created.
In SonyLIV, every account allows for the creation of up to five profiles, including children’s accounts, and includes parental restrictions and profile lockdown for children’s profiles. However, only two streams will be permitted to run at the same time.
Conclusion
Now that you know how to efficiently create and manage profiles on OTT platforms, it’s time to enjoy customised and personalised movies and series!
